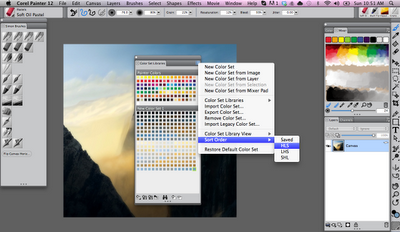Today I will try to show you how to build a custom color palette in both Photoshop and Painter.
The utility of such palettes is to quickly build a range of selected colors you will pick up while working on your illustration. A limited number of colors that corresponds to a previously chosen color mood.
That way you will force yourself not electing or not being tempt to pick colors in the default color wheel.
As an example let's say that you want to work on a new concept or an illustration of a landscape and you decided to use a picture as a reference color mood. I chose one picture found on Google images. I will use this image to develop the demonstration for both Painter and Photoshop.
This is the reference picture:
I will start with Painter which is much more efficient than Photoshop to do that.
The process is very simple.
1- Open your reference picture in a new document
2- Open your Color Set Libraries Window
3- Click on the right upper icon that will open the option menu
4- Click on New Color Set from Image
It's done! You have now a New Color Set saved in you palette that you can order by Hue, Saturation and Value.
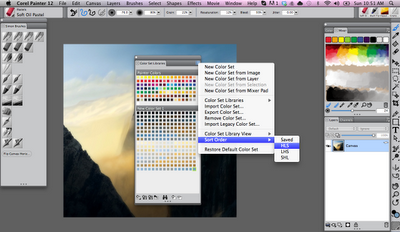 |
| You can order your colors by Hue, Saturation and Value. |
Unfortunately this is not so easy in Photoshop. Not very complicated but you will have to go through a couple of settings to achieve the same result.
1- Open your reference picture in a New Document in Photoshop
2- Go to Image > Mode > Indexed Colors (Photoshop will automatically reduce the number of colors of your picture to 256, change this number if you want more or fewer colors)
3- Now go to Image > Mode > Color Table (Photoshop will now construct 256 color swatches based on your picture)
4- Save your New Color Swatches
5- Open your Swatches Window
6- Select Replace Swatches and open you previously saved Swatches file
You now have your color in a new Palette but unfortunately you cannot automatically order the colors, you will have to do it manually in the Preset Manager.
So Painter seems to do the job in a couple of clicks while Photoshop needs more.
Plus the possibility to auto sort the colors in Painter by Hue, Saturation and Value allows me to conclude that Painter is more efficient than Photoshop on constructing Custom Color Palettes.